Маршруты (зоны, районы города)
В меню справочники - транспорт - маршруты (зоны доставки) вносятся названия маршрутов (геозон) и входящие в них области
видеоурок "Маршруты"
Маршрут должен описывать часть города которая всегда или почти всегда обслуживается одной машиной
При этом лучше сделать несколько меньших зон и затем объединять их в один рейс, чем делать одну большую и дробить ее (это возможно, но менее удобно). Желательно, чтобы каждая зона не делилась на части рекой, железной дорогой, автомагистралью и т.д.
Кроме наименования можно задать, к какому маршруту чаще всего будет присоединяться создаваемый, чем ускорить распределение заказов по машинам в обработке формирования ведомостей.
Укажем плату за выезд на маршрут, если водитель получает фиксированную сумму за рейс.
Нажав «сохранить и закрыть», перейдем к редактированию маршрута на карте, для этого нажмем кнопку «на карте» над списком маршрутов. Откроется окно редактирования маршрута.
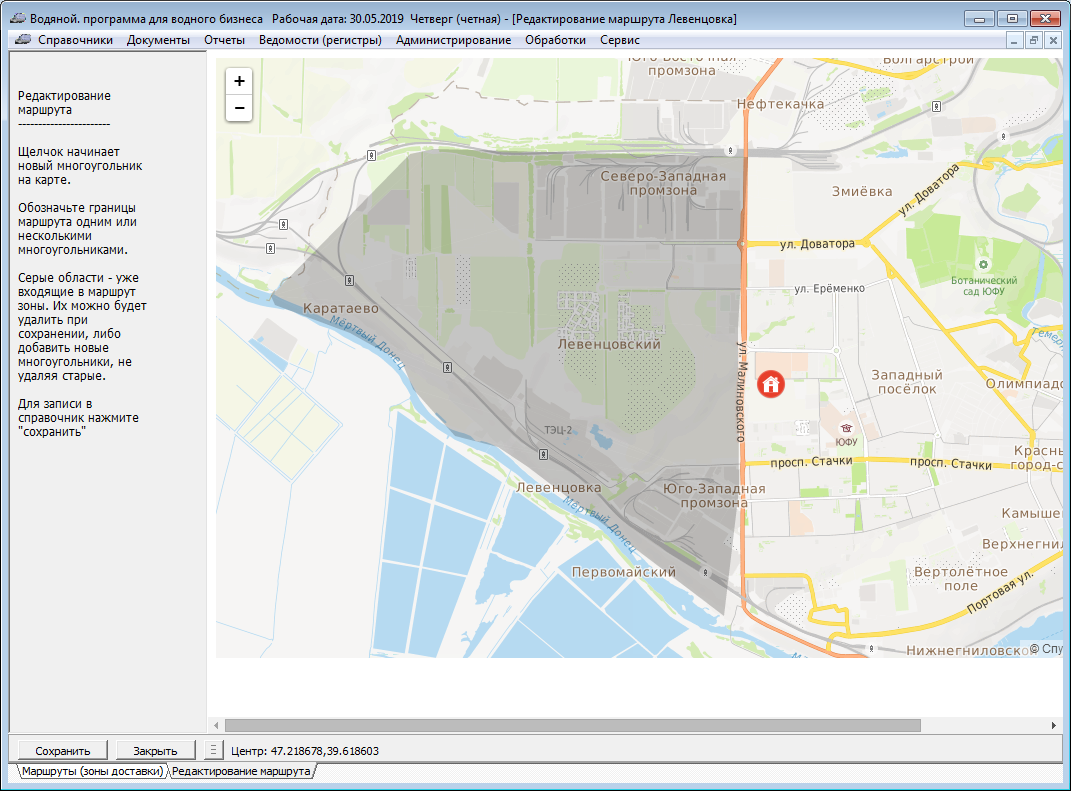
Если мы редактируем уже созданный маршрут, ранее нарисованные на карте границы района будут обозначены серой заливкой. В новом маршруте таких зон, разумеется, не будет.
Кнопки «+» и «-» меняют масштаб, то же делает колесико мыши. Прижимая левую кнопку мыши, можно смещать карту.
Выбрав левую верхнюю точку границы, щелкаем левой кнопкой мыши. На месте щелчка появится оранжевая точка - это начало контура. Щелкаем по карте, идя по часовой стрелке и формируя многоугольник, ограничивающий редактируемый район города.
Если какие-то части района случайно пропущены или их неудобно отмечать сразу, впоследствии можно добавить дополнительные многоугольники. Важнее не захватить лишние территории.
Желательно избегать слишком сложных контуров, невыпуклых многоугольников («зубов внутрь»). Лучше нарисовать в более крупном масштабе основную часть района, а потом, с большим увеличением, добавить небольшие многоугольники, захватывающие края, не в вошедшие при первой обработке.
В итоге замыкаем контур щелчком по первой вершине многоугольника (как только расстояние от точки щелчка до первой вершины станет меньше 100 метров, многоугольник будет замкнут). Теперь можно или добавить следующие многоугольники, или нажать «Сохранить»,а eсли результат редактирования не устроил вас - нажать «закрыть» и забыть созданный многоугольник.
В диалоге сохранения есть 2 варианта записи: 1-й вариант - с уничтожением ранее созданных границ, 2-й вариант - добавить новые многоугольники к старой версии района, при первом редактировании карты разницы между этими вариантами нет.
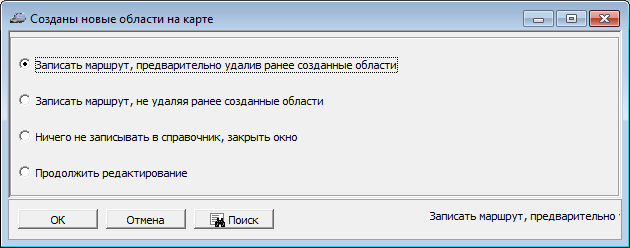
Созданный многоугольник преобразуется в треугольники, которые отразятся в соответствующей табличной части.
В дополнение к созданному на карте многоугольнику, можно добавить записи в табл. часть «улицы» (это может быть полезно, если по краю маршрута проходит большая улица, чтобы исключить неточное определение границ маршрута).
Новые клиенты, координаты которых укладываются в нарисованный многоугольник, будут автоматически отнесены к созданному нами району.
Учет пробок
В маршруте можно указать коэффициенты задержки в пробках, нажав кнопку «пробки» над списком маршрутов.
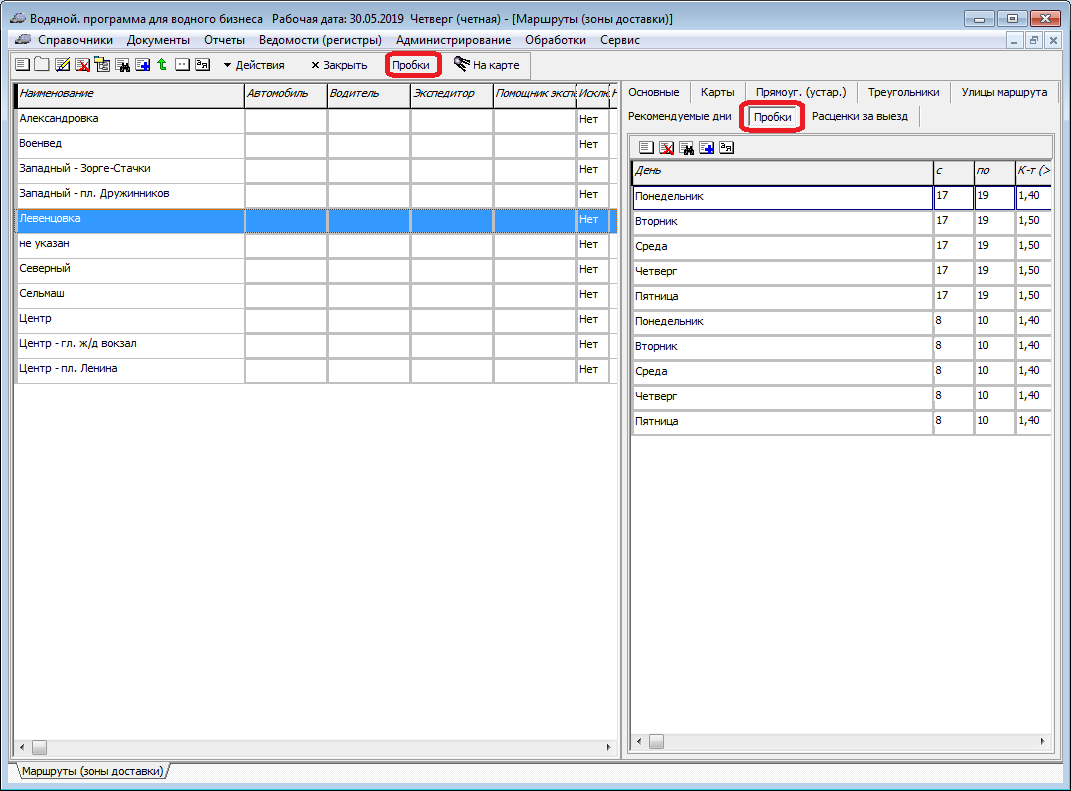 Указываем часы заторов и коэффициент, на который умножается расчетное время движения, если по расчету заказ будет выполняться в указанные часы. Если пробки бывают и в выходные, надо ответить «нет», иначе - «да».
Указываем часы заторов и коэффициент, на который умножается расчетное время движения, если по расчету заказ будет выполняться в указанные часы. Если пробки бывают и в выходные, надо ответить «нет», иначе - «да».
Например, коэффициент 1.4 означает, что вместо установленной средней скорости (по умолчанию - 50 км/ч)
программа будет в эти часы рассчитывать на движение со скоростью примерно 35 км/ч (50 км /1.4 ч.).
Созданные записи видны в табл. части «пробки». Их можно отредактировать вручную для более точного планирования по дням недели.
Актуализация маршрутов в существующих адресах
Для адресов, которые будут добавляться после редактирования маршрутов, подходящий маршрут будет подставляться без дополнительных действий, но если вы меняли границы ранее существовавших маршрутов или начинаете работу после перехода с 1С или других программ, надо (пере)заполнить маршруты в справочнике адресов при помощи групповой обработки.
а) обработки - групповые обработки объектов - групповая обработка адресов контрагентов.
б) заполнить таблицу (с отбором по старым маршрутам)
в) переключаемся в актуализацию маршрутов, заказа.
в) нажимаем «обновить все маршруты адресов по справочнику маршрутов».
