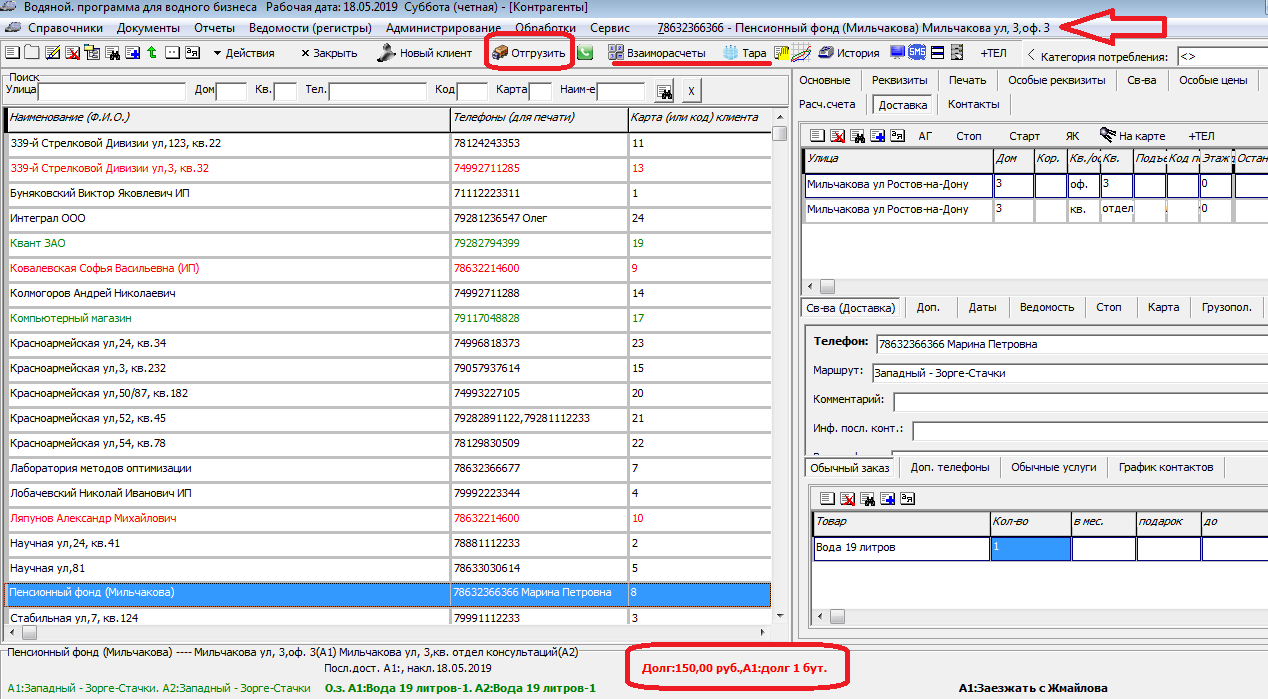«Контрагенты» - важнейший справочник программы. В нём хранятся сведения о клиентах и поставщиках фирмы, адресах и графиках доставки, обычных заказах клиентов.
Справочник используется и как основной интерфейс оператора при приеме заказа.
Найти клиента можно, набирая первые буквы наименования или фамилии, кроме того можно искать по улице и дому (нажимаем CTRL+У, вводим часть названия улицы, нажимаем Tab, вводим номер дома или сразу нажимаем Enter)
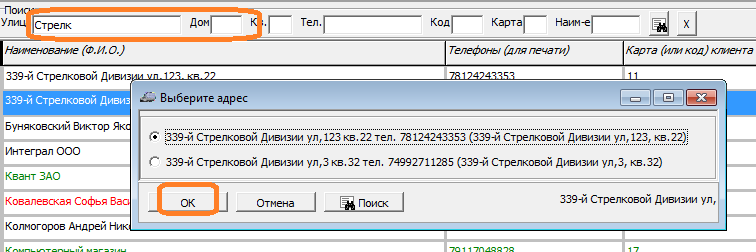
При просмотре справочника в правой части окна активна вкладка «Доставка». На ней перечислены адреса текущего клиента (выделенной строки левого списка).
Нижняя панель дополнительных сведений показывает текущую информацию о клиенте и его адресах доставки: задолженность, остаток тары, комментарии и обычный заказ.
Верхняя панель в левой части (до кнопки «закрыть») содержит стандартные действия.
Кратко опишем функции остальных кнопок:

 - кнопка приема заказа, формирует новую заполненную накладную для клиента.
- кнопка приема заказа, формирует новую заполненную накладную для клиента.
 - позвонить клиенту (должна быть настроена интеграция с АТС).
- позвонить клиенту (должна быть настроена интеграция с АТС).
 - вызывает отчет «расчеты с клиентами» с отбором по текущему контрагенту.
- вызывает отчет «расчеты с клиентами» с отбором по текущему контрагенту.
 - показывает остаток тары у клиента и документы, образовавшие остатки.
- показывает остаток тары у клиента и документы, образовавшие остатки.
 - открывает последнюю накладную клиента.
- открывает последнюю накладную клиента.
 отчет по отгрузкам.
отчет по отгрузкам.
 «История» - показывает все документы, в которых упомянут контрагент за любой период.
«История» - показывает все документы, в которых упомянут контрагент за любой период.
 - открывает обработку «свод данных о клиенте», кроме того, позволяет зафиксировать в истории какую-то информацию, сообщенную клиентом и, при необходимости, включить о ней напоминание при отгрузке.
- открывает обработку «свод данных о клиенте», кроме того, позволяет зафиксировать в истории какую-то информацию, сообщенную клиентом и, при необходимости, включить о ней напоминание при отгрузке.
 - отослать клиенту sms (должна быть настроена интеграция с провайдером отправки sms).
- отослать клиенту sms (должна быть настроена интеграция с провайдером отправки sms).
 история результативных контактов.
история результативных контактов.
 добавить клиенту последний номер.
добавить клиенту последний номер.
 показывает обычный заказ клиента с ценой и позволяет его распечатать (без цены данные видны внизу табличной части «доставка»).
показывает обычный заказ клиента с ценой и позволяет его распечатать (без цены данные видны внизу табличной части «доставка»).
В зависимости от разрешения экрана часть кнопок может быть не видна, для доступа к ним в правой части панели есть кнопка прокрутки 
Правее кнопки прокрутки расположен отбор по категории потребления, скрывающий клиентов из других категорий. Для отключения отбора надо стереть значение и нажать клавишу Enter.
Примечание. Для некоторых пользователей может быть установлен принудительный отбор в справочнике индивидуальных настроек, такой отбор нельзя снять или изменить.

Ввод нового клиента в базу
Для физических лиц, как правило, достаточно сведений, введенных в форме «Новый клиент». Для юрлиц и ИП необходимо заполнить ряд дополнительных полей, расположенных на вкладках в правой части окна (для заполнения надо перейти в режим редактирования, нажав  «карандаш» или сделав двойной щелчок, после чего появятся кнопки «Сохранить и закрыть», «Сохранить» и «Отмена»).
«карандаш» или сделав двойной щелчок, после чего появятся кнопки «Сохранить и закрыть», «Сохранить» и «Отмена»).
Ввод нового клиента
Если клиент новый, внести его в базу можно, нажав на верхней панели кнопку «Новый клиент»
Видеоинструкция по вводу нового клиента
В открывшейся форме вносим основные данные, а затем, при необходимости, вносим дополнительные реквизиты для юридических лиц.
Особое внимание при вводе нового клиента надо обратить на форму расчетов - от нее зависит фирма-поставщик, набор печатных форм и другие настройки.
Юридический и почтовый адреса не имеют прямого отношения к адресам доставки, используются только для печати документов (при этом почтовый адрес трактуется как адрес грузополучателя, если он не задан для конкретного адреса).
При отсутствии ИНН почтовый адрес перезаписывается при любом изменении адреса доставки.
Поиск клиента в списке
Если клиент не найден при входящем звонке автоматически (или не подключена АТС), есть 4 основных способа поиска карточки.
Примечание. Если клиента удастся найти в базе, новый номер телефона добавляется к карточке кнопкой «+тел».
1) Найти клиента можно, набирая первые буквы наименования или фамилии (поиск идет внутри текущей группы, либо надо нажать выделенную кнопку для разворачивания списка).
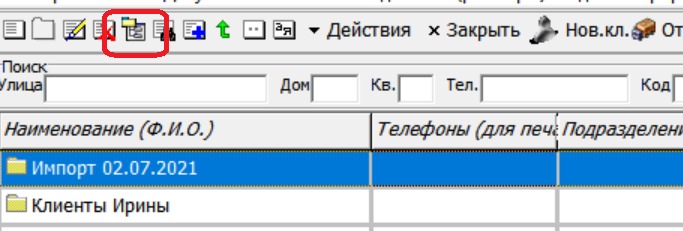
Важно! Клиент с названием «ООО «Ромашка» не будет найден при наборе «Ромашка». Поэтому желательно при вводе новых клиентов в кратком наименовании (не для печати) не использовать кавычки в начвле, а сокращения, подобные «ООО» переносить в конец. Для поиска по части адреса см.п.3
2) по улице и дому
Можно искать по улице и дому (нажимаем CTRL+У, вводим часть названия улицы, нажимаем Tab, вводим номер дома или сразу нажимаем Enter)
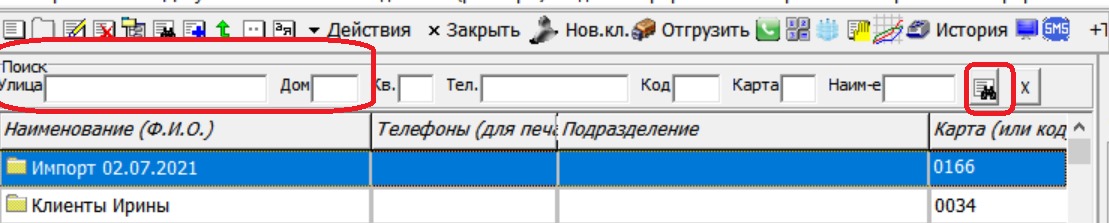
Примечание: целиком вводить название улицы не нужно, быстрее и надежнее ввести часть (например, для улицы «им. Маршала Жукова» достаточно ввести «Жуков», или вместо «ул. 2-я Краснодарская» введите «Краснодар» и номер дома, найдутся дома на 1-й и 2-й Краснодарской, но зато этот поиск вы запустите намного быстрее).
3) По части наименования или телефона
Перед поиском по наименованию не забудьте очистить поля улицы и дом кнопкой «х» (адресные данные приоритетны при поиске).

Замечание о краткости поисковой строки касается и наименования: вводить лучше не ООО «Великий и могучий утес», а «утес».
Также можно искать в верхней панели по телефону (вводите часть номера, например 9282794399, чтобы любой префикс подошел).
Примечание. Номера телефонов должны иметь правильный формат (79282794399 или 89282794399, но не 8(928) 279-43-99). После переноса из других программ вызовите групповую обработку адресов и обработайте телефоны.
4) Поиск по всем реквизитам контрагента открывается сочетанием клавиш CTRL+F или кнопкой  над
над
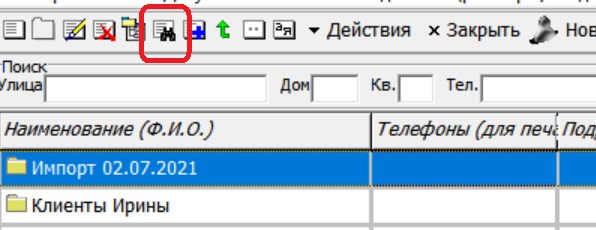
В следующих параграфах описаны вкладки справочника и связанные с ними возможности:
Основные, реквизиты, св-ва
Печать
Остановка и возобновление поставок
Особые реквизиты
Особые цены
Договоры
Доставка
Оборудование (соб.)
Контакты
Возможные проблемы с определением координат при вводе адреса
Элементы и группы справочников